When it comes to brand photography, shooting a client session and sending out the gallery is only one piece of the puzzle.
As a personal brand photographer, I care deeply about how the photos are used to brand your business.
(Out in the real world)
And it doesn’t stop with the gallery!

Some of the places you will use a new brand photo are obvious, your website and fresh corporate headshot profile picture do go a long way toward a defined brand voice.
But let’s go a bit deeper, because the beauty of custom brand photography is that the images are the gift that keep on giving in your business.
Let’s walk through 2 creative ways to use brand photos, courtesy of Canva.com!
Learn Your Brand Color Palette
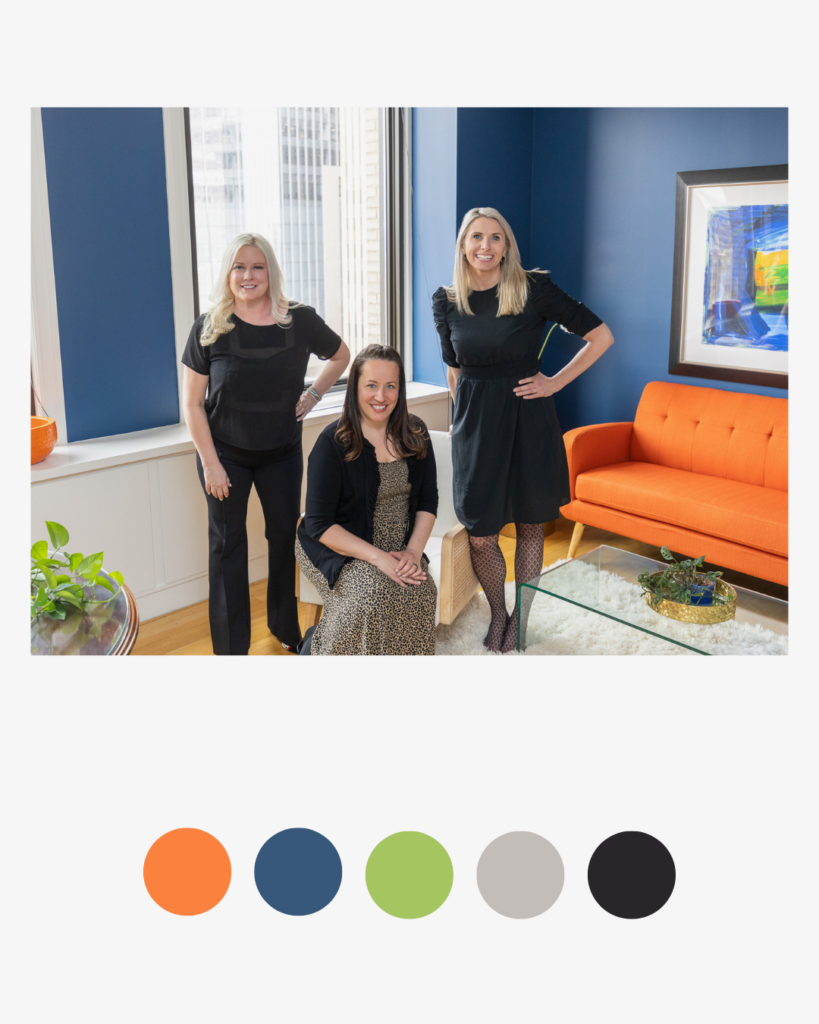

Did you know that you can use a brand photo that inspires you, and grab the hex codes straight from the picture?
Maybe your brand colors could use a refresh, or perhaps you never intentionally developed a palette in the first place.
Here’s how:
- Go to www.canva.com (You need a pro account, but they offer a 30 day free trial)
- Click “Create a design” button in top right corner
- Choose “Instagram post (portrait)” in the dropdown
- Click “Uploads” and upload or locate a photo you want to use, drag to design
- Add blank shapes by clicking “Elements” type “Circle” and drag into design. Repeat 5x and resize/ position as desired
- Now you will turn each of those 5 circles into a different color. Click on circle, click “Color” on upper menu, + (add a new color), Click eyedropper tool, and find desired pixel in photo by hovering. Finally, click to assign that color to the circle
- Repeat for all 5 circles
Note: If you don’t see the eyedropper option, and you DO have canva pro, try using a different browser. I noticed that I don’t have the eyedropper tool in Mozilla foxfire, but it does work in Chrome.
Pro tip: Instead of 1 or 2, experts suggest that you really have at least 5 brand colors. Two main colors, one accent color, a light neutral and a dark neutral will really help to fill out your designs.
Check out another example here
Remove the Photo Background


Have a picture that you love, but the background just isn’t your brand style?
Or maybe you see other people creating clever social media posts with their personal touch, and wish you could do it too.
Let’s walk through this together:
- Go to www.canva.com (Once again, you need a pro account, totally worth it in my opinion)
- Click “Create a design” button in top right corner
- Choose “Instagram post (portrait)” in the dropdown
- Click “Uploads” and upload or locate a photo you want to use, drag to design
- Highlight (click) on the photo, then hit “Edit Photo” in top menu
- Under “Tools” you will see “BG Remover” option. Click that and watch the magic!
- Click on the photo to resize. Use the image as is, or save it and upload it to pull into other designs, as seen here!

Click here for another example
When it comes to branding…
My greatest piece of advice for a power brand is consistency. That’s because when your ideal clients can easily identify you and know clearly what your super power is, the door is open for them to know, love and trust you… leading to sales.

Having consistent brand colors and photos that you repeat throughout your business can go a long way.
If this was helpful, click here for FREE resources to elevate your brand!
